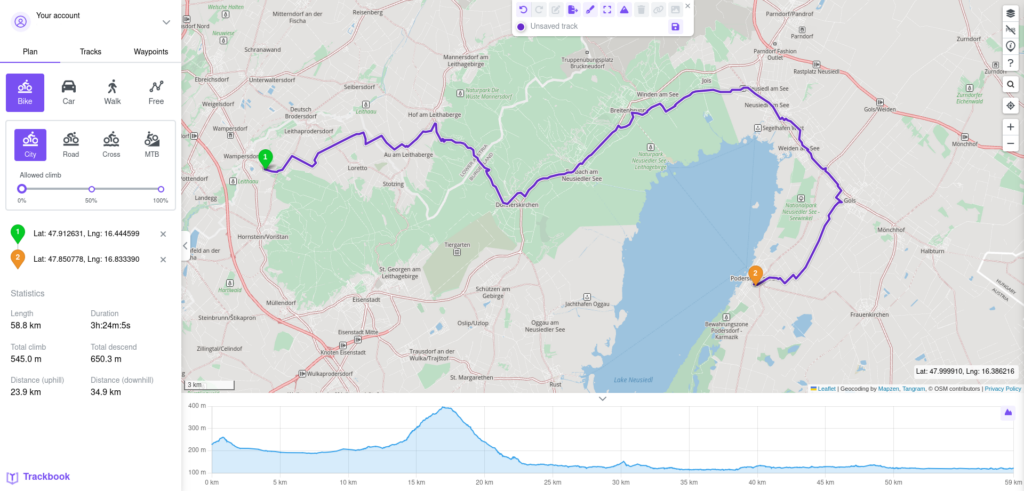Today we will look closer at one of the powerful features of GPX Viewer PRO, Create & Edit. This tool is designed to make it easy to both create new tracks and adapt existing ones to your needs directly on your smartphone or tablet. Create & Edit gives you flexibility and control over your adventure plans, whether you are trimming a recorded track, splitting one track into multiple segments, merging two tracks into one and much more.
When to use Create & Edit?
Imagine you’ve found a GPX track for an amazing weekend hike, but you won’t have enough time for the whole hike. Create & Edit allows you to split the track, make the first part of the track this weekend and save the second part for a future adventure. Or, perhaps you want to personalize a route you’ve found online by adding your own waypoints. And if you’ve ever forgotten to stop recording after a run or hike, this tool lets you easily trim the excess. These are just a few examples of when you might want to use the Create & Edit feature. With Create & Edit, you can always make sure your tracks match your plans perfectly.
Activating the Create & Edit mode
To start using this feature, simply open the main menu in GPX Viewer PRO and select Create & Edit. Once activated, new buttons will appear on the main screen:
- Trash bin: Deletes points.
- “+” button: Adds new points.
- Right arrow button: Moves selected point to new position.
On the bottom of the screen there is the waypoint button to create waypoints. After you start editing, the save button will appear to save your results.
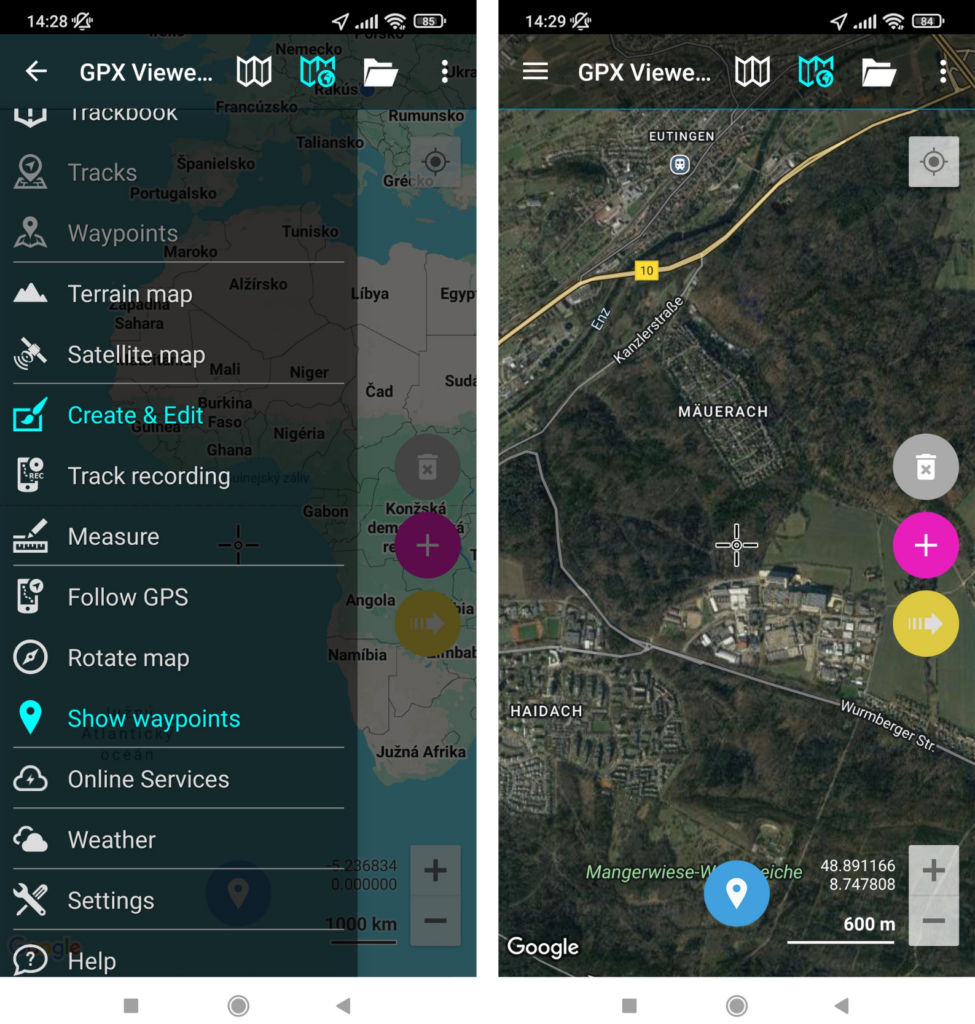
Creating a track step-by-step
To create a new track, use the crosshair to select a starting point, then tap the “+” button to mark it. As you add more points, GPX Viewer PRO connects them with straight lines, drawing your route. Not happy with your point and want to move it? Easy! Place the crosshair on the spot where you want to move this point and tap the Right arrow button. Made a mistake? Tap the Trash bin to remove the last added point. You can modify any point of your track by tapping on it, making adjustments easily. Want to add a waypoint to your track? Choose a spot for your waypoint with the crosshair, tap the waypoint button and choose the method of saving the waypoint (Opened file, Trackbook, Local). Once you’re done editing, remember to save your track to avoid losing your work.
You can also enter exact coordinates to add waypoints or trackpoints with precision — just tap the coordinates next to the zoom buttons, adjust them in the popup window, and save them.
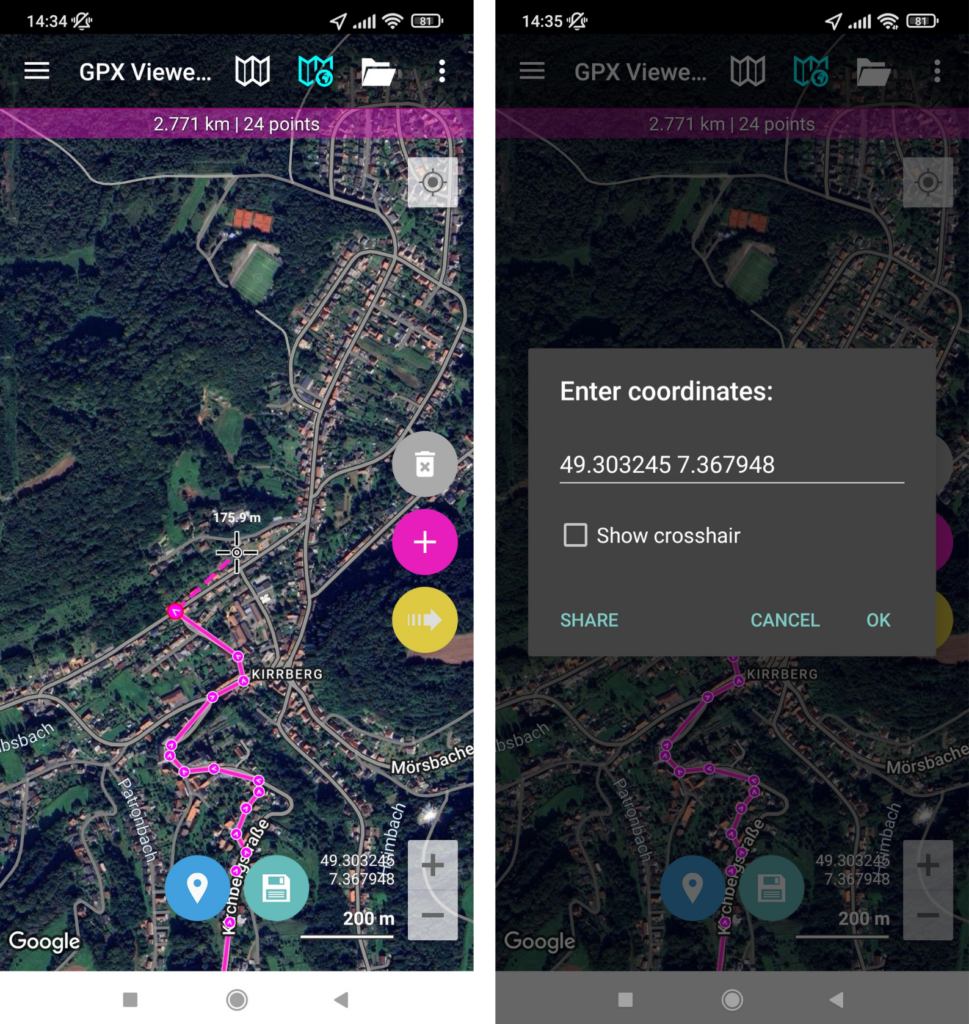
Editing a track
Editing an existing track is just as simple. Tap on any track, and all its points will become visible (for tracks with more than 1,000 points, using an online map is recommended to make processing faster. ). From there, you can move, delete, or add new trackpoints.
Some buttons also have long tap options for advanced actions:
- Long tap on Trash bin button: Deletes an unsaved track or undoes all changes since the last save helping you reset your work.
- Long tap on “+” button: Splits the track into two or creates a new segment on the track.
- Long tap on Right arrow button: Merges segments or entire tracks.
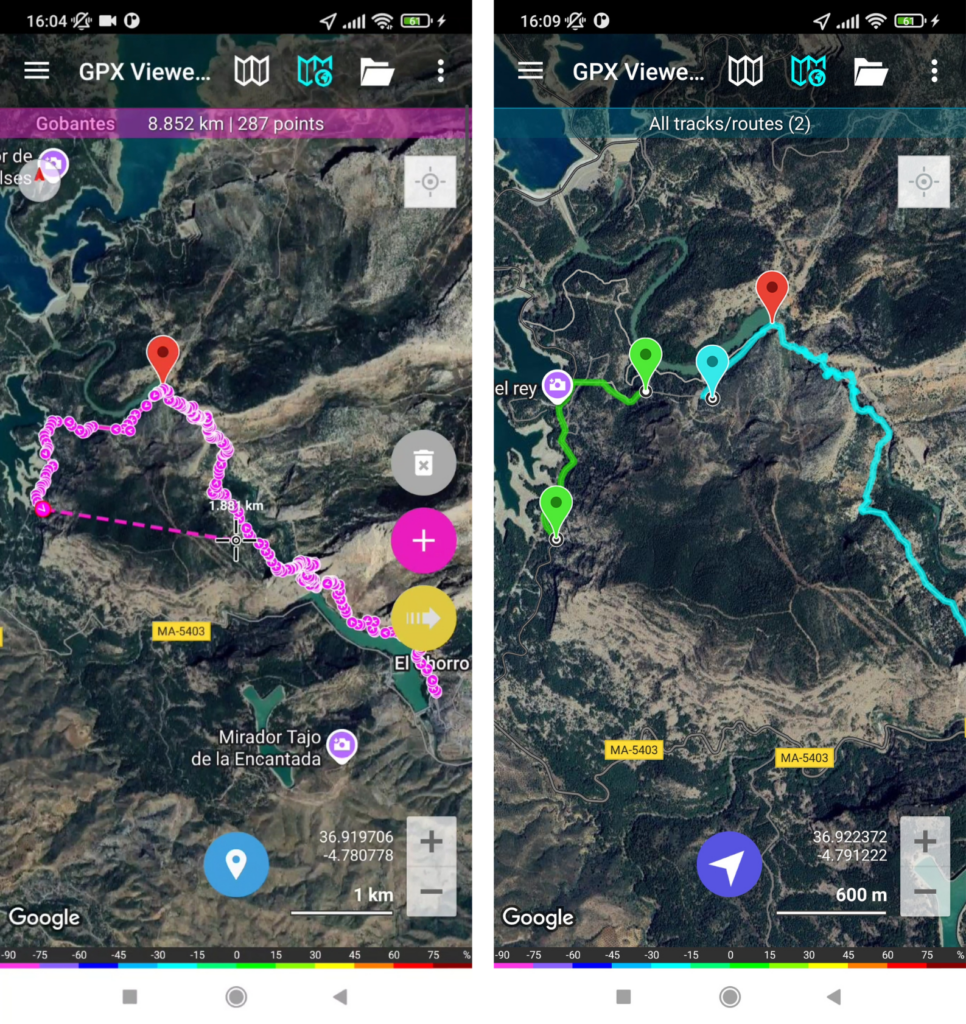
With Create & Edit feature in GPX Viewer PRO, you’re not just following a track — you’re customizing it to fit your unique adventure. Whether you need to shorten a track, merge routes, add or delete trackpoints, or add new key waypoints, try out using Create & Edit feature to adjust your track to your needs and preferences and make your next outdoor experience truly your own.
Not only Create & Edit: creating a track with Trackbook
For those who prefer creating and editing tracks on their PC, we offer our free web tool Trackbook, that was developed to complement the functionality of GPX Viewer and GPX Viewer PRO. With Trackbook you can create tracks in 4 different modes (Bike, Car, Walk, Free mode), speeding up the process of creating custom routes. For example, if you want to create a route from point A to point B adapted for walking, with Trackbook you can do it with just a few clicks. Here you can find out how to easily transfer your Trackbook tracks to GPX Viewer or GPX Viewer PRO.